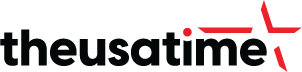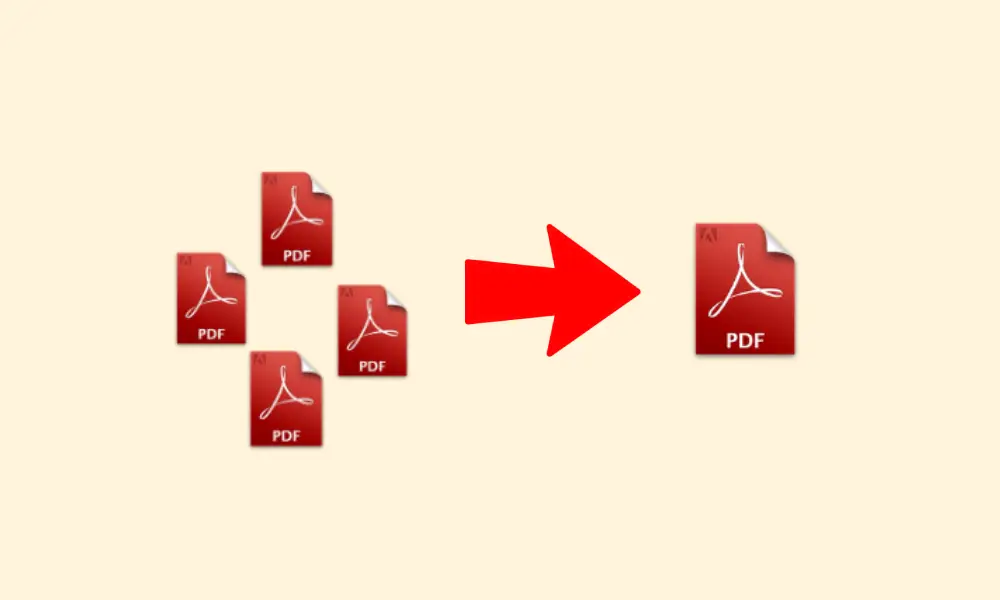Merging PDF files is a great way to combine smaller documents into one large, easy-to-print file. While you can’t add new pages to an existing merged PDF, it’s not impossible. With the right software, you can simply add new pages after merging. Here’s what you need to know:
Yes, you can add pages to a Merged PDF
You can add new pages to a merged PDF. It’s as simple as adding a page in your word processor and then exporting that file. Once you’ve done that, open up the merged PDF and click on “Add Page.” You will then be prompted to place this new page before or after another one in your document.
If you want to make sure all of the pages are numbered correctly when you combine PDFs, it may help to go through each page individually before merging them into one file. As per the experts at Adobe Acrobat, “Combining PDF files with the Acrobat online tool allows you to add, delete, or reorder files before merging them into a single PDF.”
Step 1: Open the file you want to add new pages to in a PDF editor.
Step 2: If your PDF editor does not support adding pages, use an online tool like.
Add New Pages After Merging
You can add new pages to the end of a document after merging the pages. To do this, you need to open the merged PDF in Adobe Acrobat Professional DC (or any other version) and select “File”> “Open” from the menu bar. Navigate to your merged PDF and double-click it or drag it into your application window.
Once opened, you will see all of your original pages as well as any new ones that have been added by Acrobat automatically, with no control over their positions.
Tips
Adding blank pages to your merged document is the easiest way to insert additional content. To do this, place the cursor where you want your new page to go and click Insert > Page Break.
If you’ve already merged your documents into one PDF and want to add blank pages after each of them, simply select all of them (Ctrl+A) and then press Ctrl+F9 or Edit > Pages > Insert Blank Page After Each Page in Selection. This will create a blank page for every page in your original file(s).
You can also choose how many pages should be added: Add 1 Page gives you one blank page at the end of your current document; Add 2 Pages gives two; etc., up until Add 25 Pages, which will add twenty-five blank ones at once—perfect for when you need more than just one but don’t want an entire section full of empty spaces either!
If there’s text on any page except those that should be added as “blank,” highlight it before using this feature so it doesn’t get moved around with everything else when inserting another set afterward (this might happen if, for example, there was text on only two out three sheets then during printing we removed sheets 3 & 4 from our printer trays).
Adding pages is easy, and it’s a good way to add new content without losing the structure of your document. When you merge a file, it keeps all the pages in order—which means that if you add a new page between two existing ones, it will appear next to them.